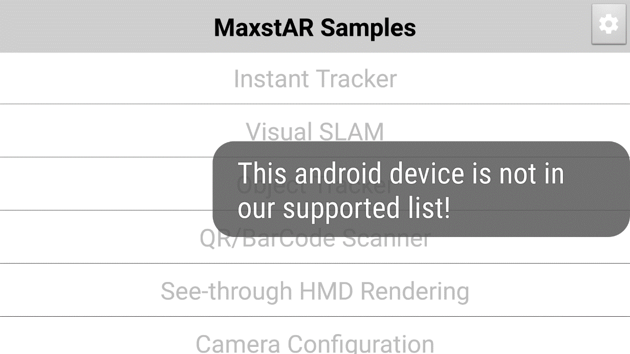Setup Guide
This documentation describes how to develop the Optical See-Through display app. It allows the user to see what is shown on the smart glasses screen while still being able to see through it (without the background of the camera). Image Tracker is supported with Optical See-Through display whereas all trackers are supported with Video See-Through display.
To develop the Video See-Through display app (with the background of the camera), please refer to the Android Setup Guide.
Set Up Android Development Environment
Install MAXST AR SDK for Android Studio
Build / Run Sample App on Smart Glasses with Android Studio
Set Up Android Development Environment
Requirements
‘MAXST AR SDK' supports ‘Android OS 4.3' or later.
To use ‘MAXST AR SDK for Android', you need basic knowledge of Android development.
To set up the development environment, install the following elements.
Install MAXST AR SDK for Android Studio
‘MAXST AR SDK for Android' is distributed as a ZIP file.
Installation process
Extract the SDK zip file to the desired path. (e.g. C:\Workspace\MaxstARSDKAndroid)
Build / Run Sample App on Smart Glasses with Android Studio
To build ‘MAXST AR SDK sample app for Android', follow these steps.
Launch Android Studio.
From the File menu, select ‘Open > File or Project…' or select ‘Open an existing Android Studio project' from the Quick Start launch page.
Select the '\MAXSTARSDK_Android_x.y.z<b>Samples' folder in the path where you installed the MAXST AR SDK for Android.
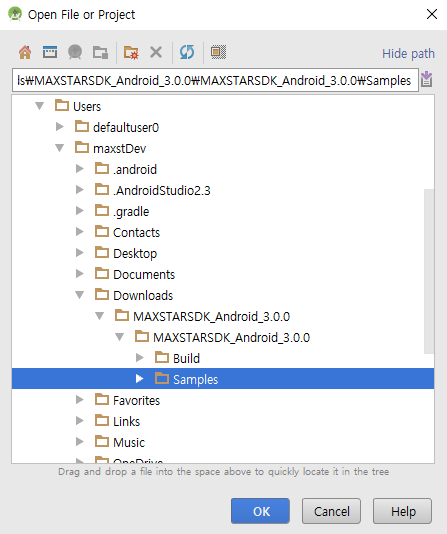
If you need Android SDK Packages, Android Studio will display a ‘Gradle sync failed' message. In this case, click the link to install Packages.
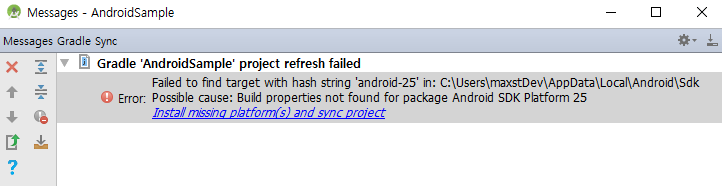
Click the ‘Run' menu on the Android Studio toolbar or click the triangle icon to the right of the ‘app' menu button to install the app on the connected device.

Once the build is complete in the Smart Glasses and the sample app launches, click the See through HMD Rendering menu.
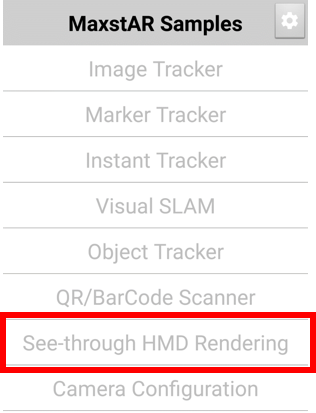
If you install the sample on an unsupported device, the See through HMD Rendering menu will not run with the following message: