QR / Barcode Scanner
It recognizes QR / Barcode.
Make QR / Barcode Scene
Start / Stop Scanner
Use Scanning Information
Make the QR / Barcode Scene
Create the new scene.
Delete the Main Camera that exists by default and add 'Assets > MaxstAR > Prefabs > ARCamera' to the scene.
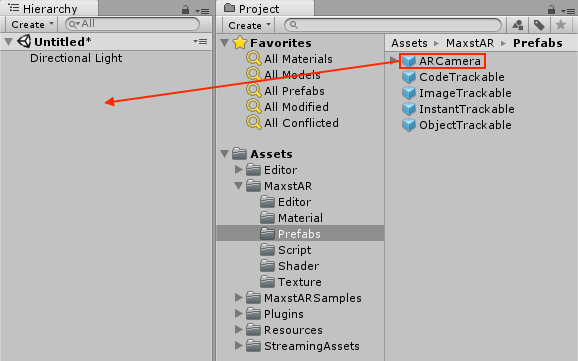
※ If you build, you should add License Key to ARCamera.
Create an empty object and add 'Assets > MaxstARSamples > Scripts > CodeScanSample' as a component.
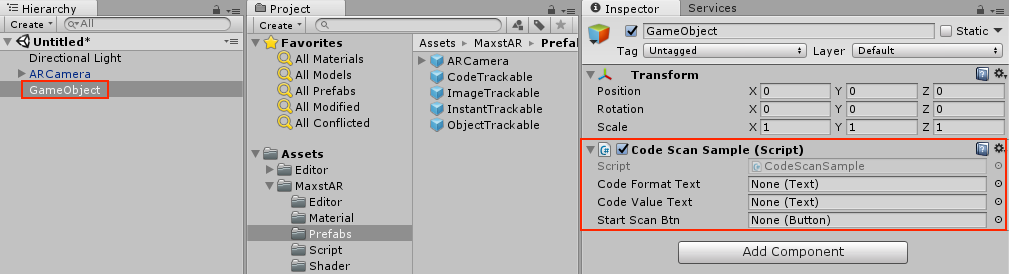
Add two Text, Button and in the GameObject's Inspector, drag and drop them.
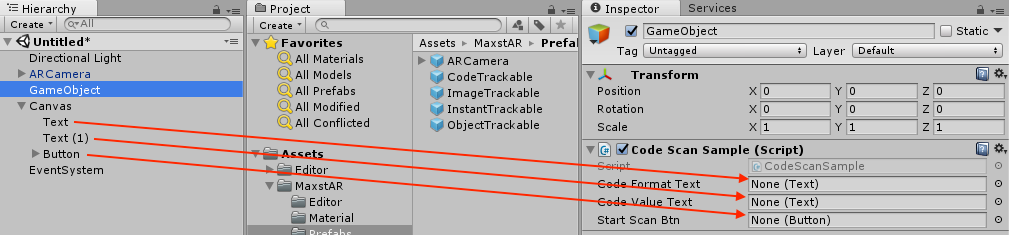
Set the StartCodeScan () function in the Click event of the Button.
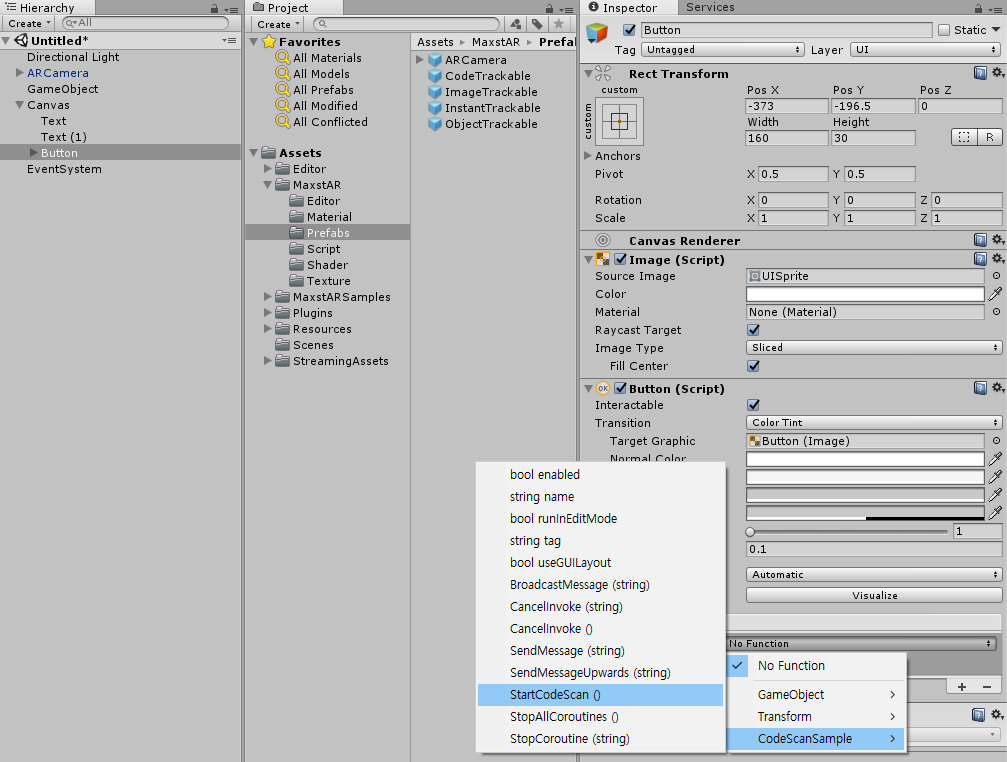
After playing, the result will be displayed in the Text by illuminating QR code or barcode on the camera.
Start / Stop Scanner
To start / stop scanner, refer to the following code.
>CodeScanSample.cs
void Update()
{
...
TrackerManager.GetInstance().StartTracker(TrackerManager.TRACKER_TYPE_CODE_SCANNER);
...
}
void OnApplicationPause(bool pause)
{
...
TrackerManager.GetInstance().StopTracker();
...
}
void OnDestroy()
{
TrackerManager.GetInstance().StopTracker();
TrackerManager.GetInstance().DestroyTracker();
}
Use Scanning Information
When you point the camera to QR / Barcode, the code name will be displayed on the screen. Refer to the following code to use the scanning information.
>CodeScanSample.cs
void Update()
{
...
IntPtr codeScanResultPtr = TrackerManager.GetInstance().GetCodeScanResult();
if (codeScanResultPtr == IntPtr.Zero)
{
return;
}
string strCode = Marshal.PtrToStringAnsi(codeScanResultPtr);
if (strCode != null && strCode.Length > 0)
{
targetText.text = strCode;
}
}



