Target Manager
| Related documentations |
|---|
| Recommended Conditions for Target Images |
Develop > Target Manager is a tool for managing augmented reality image targets on the Web. It is divided into two parts, namely, the Local Target Manager, which is a target image management tool for the implementation of the Image Tracker function of MAXST AR SDK, and the Cloud Target Manager, which is a target image management tool used for cloud recognition function. Target Manager is linked with license; therefore, you are required to use Target Manager for the license you chose.
Target Manager is optimized for Chrome browser.
Local Target Manager
Create Target Group
Target Group is a bundle of image targets.
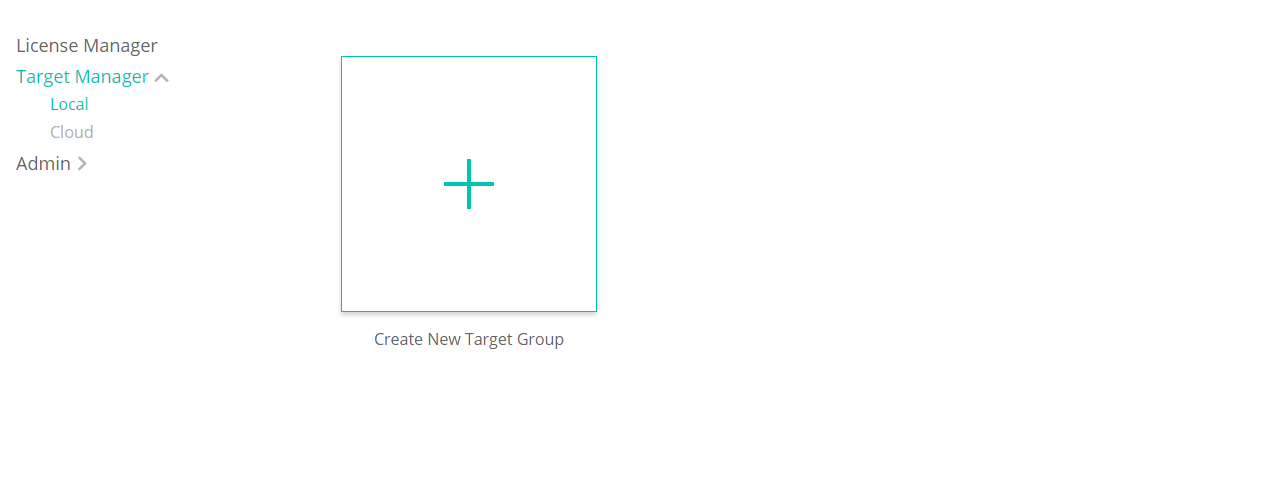
You can create a target group and specify the target group name. The target group name cannot be duplicated.
Upload Target Image
- You can enter the target group and upload the target. It supports JPG and PNG image format, and allows the upload of files smaller than 3 MB.
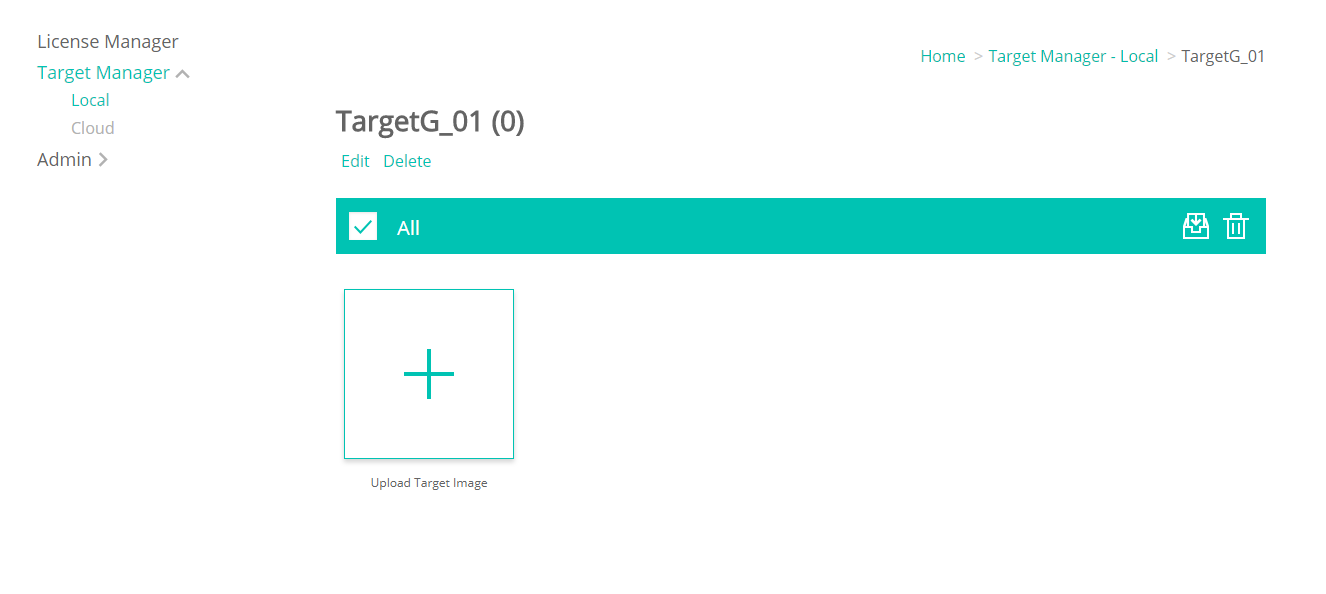
You can upload an image that will be used as a target. The name of the target cannot be duplicated within a single target group. The name of the uploaded file is entered by default, but it can be modified directly within the upload popup. If the file name is longer than 20 characters, you should enter the name separately.
In Width, enter the actual horizontal dimension of the image in meters (e.g., 30 cm = 0.3). If you enter the actual size, the content can be augmented more precisely by scaling.
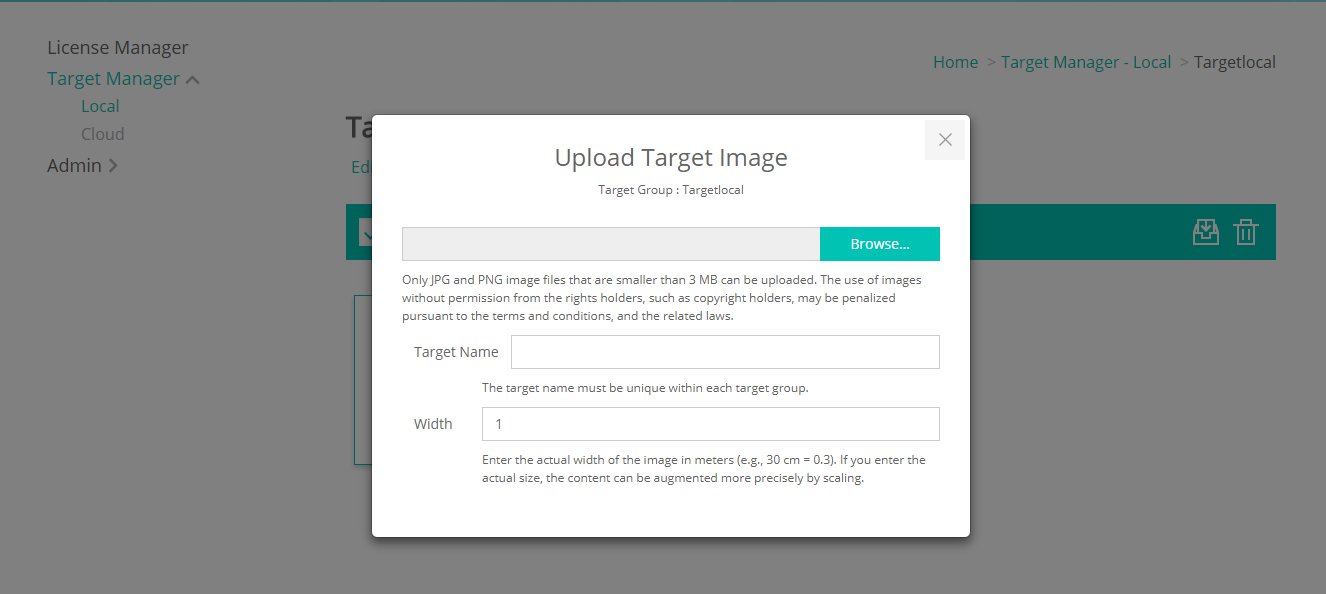
Download Target Image
You can select and download targets that will be used in the augmented reality software. You can also select the OS that you want to use and download it in the corresponding format.
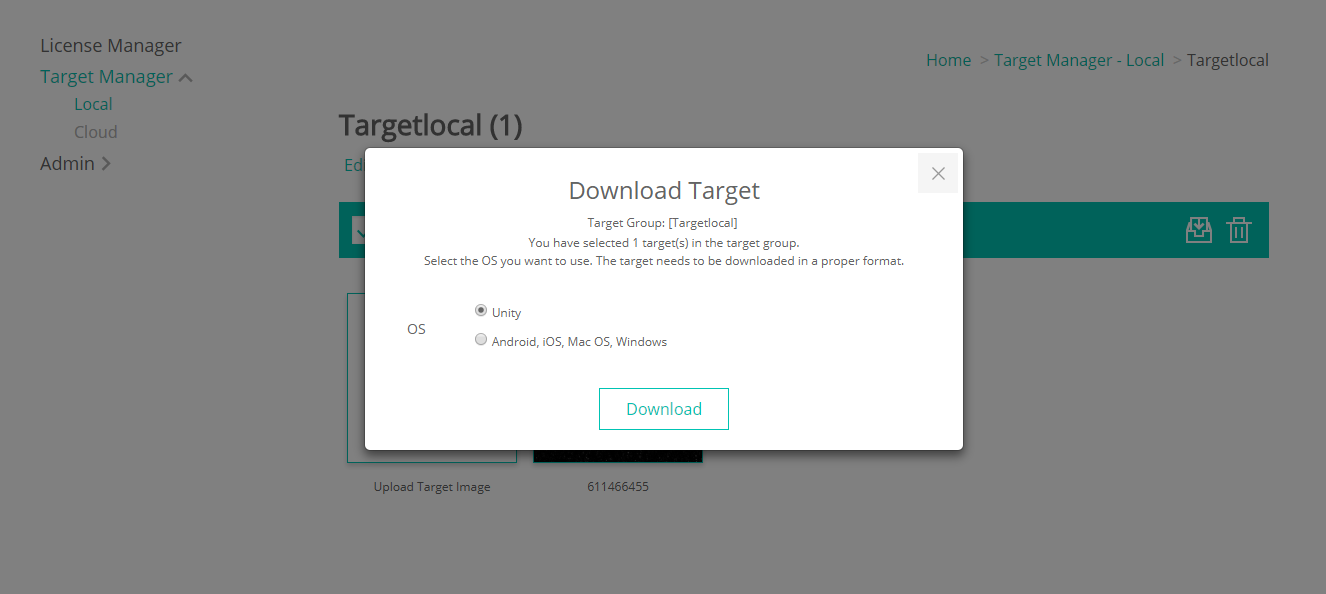
It takes a few minutes to undertake a learning process for the selected OS. It is then stored in the default download folder set in the browser.
Cloud Target Manager
Create Target Group
In order to create a target group, you must link the cloud target group with the license purchased from the License Manager. If you do not select a license, the target group will not be created.
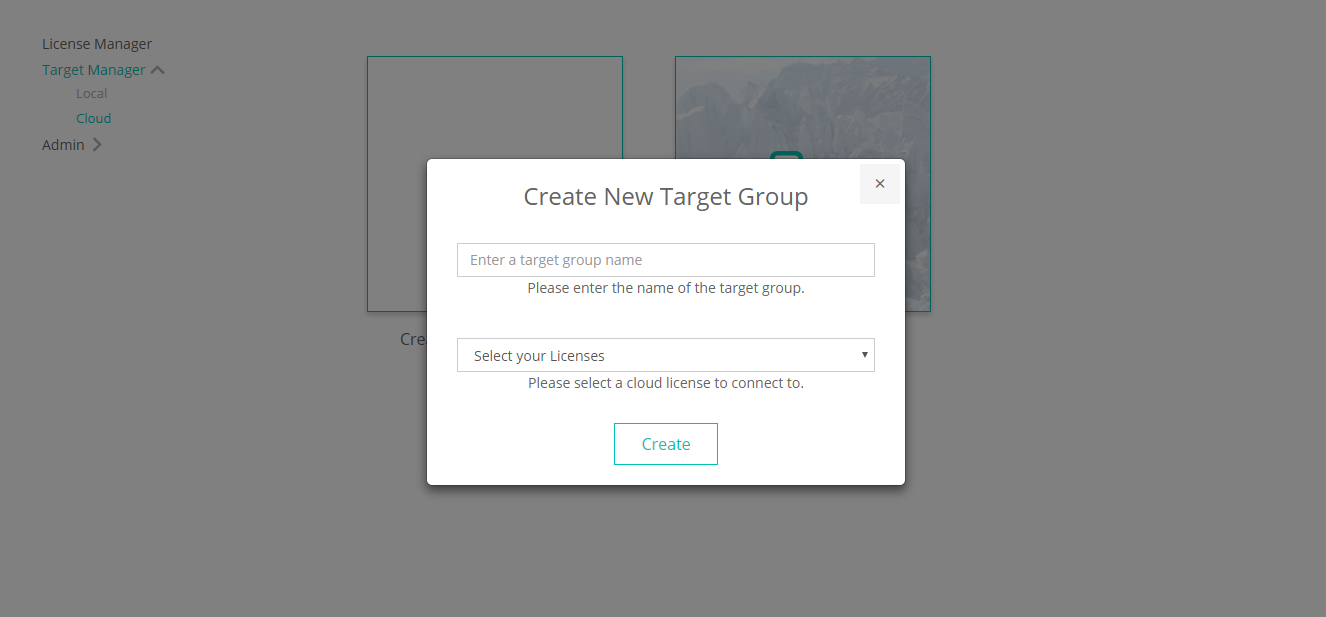
You can create a target group and specify the target group name. The target group name cannot be duplicated.
If you have multiple cloud licenses, the licenses associated with the target group can be changed later.
The Edit button allows you to modify the metadata and width that are commonly applied to the name of the target group and the images in the group.
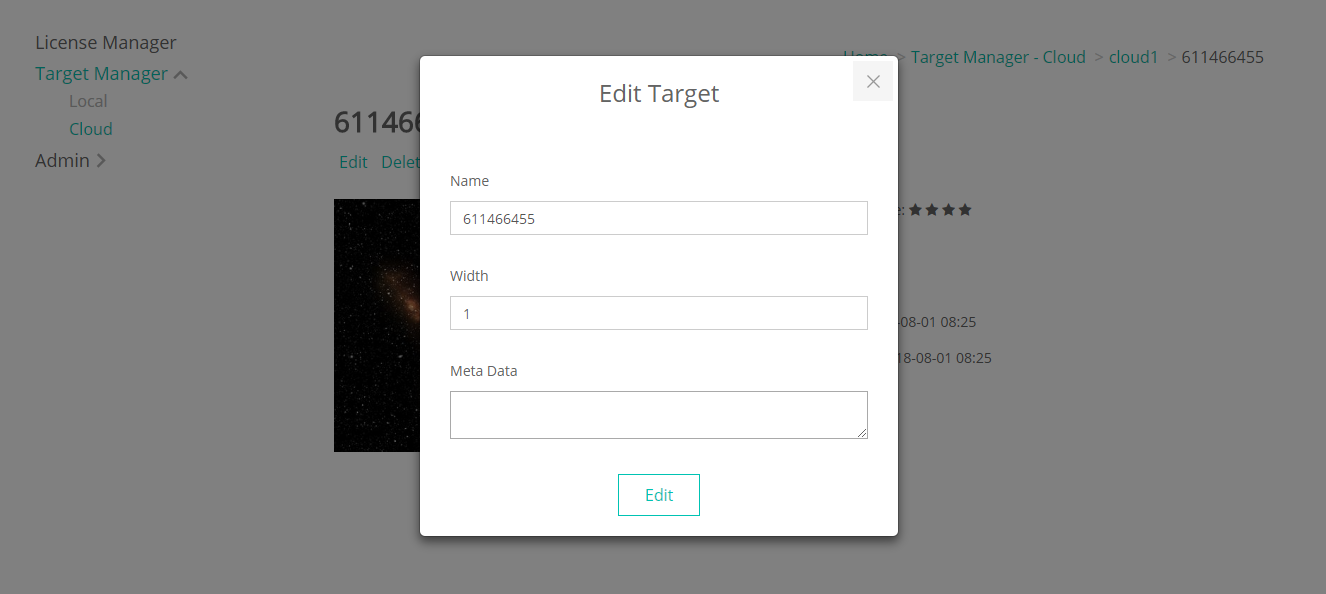
When the target group is deleted, all the images in the group will disappear, and the number of recognition already executed will not be initialized.
Upload Target Image
You can enter the target group and upload the target image.
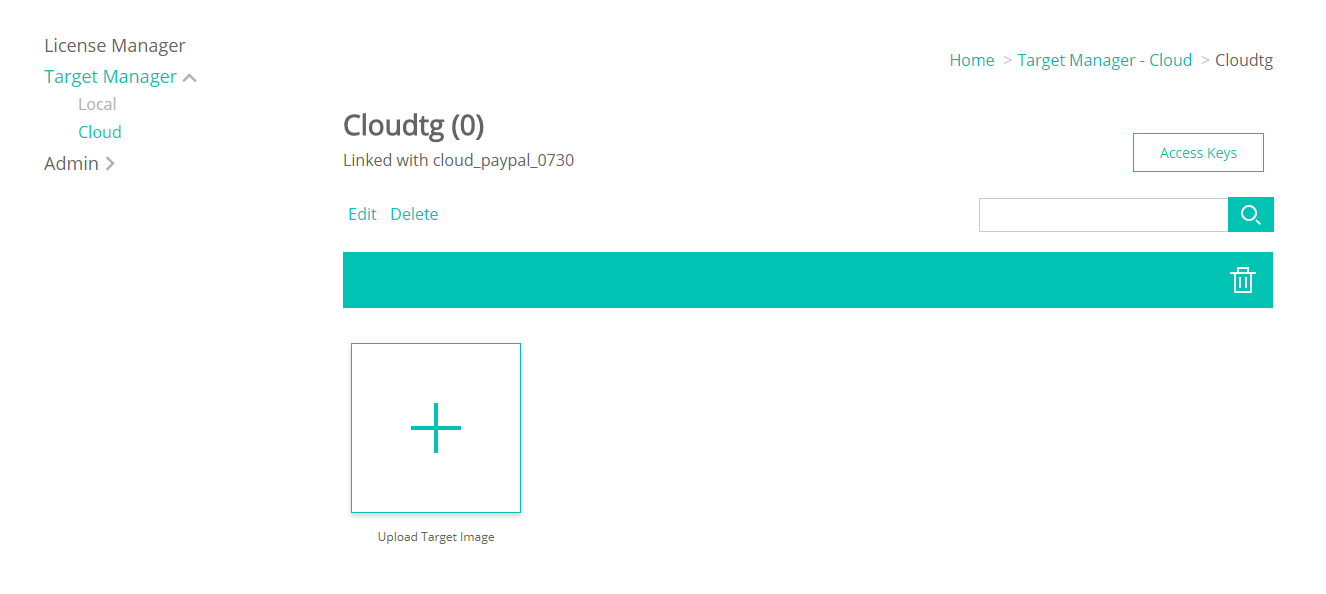 Up to 100 images can be uploaded per session. Only JPG and PNG image files smaller than 3 MB can be uploaded.
Up to 100 images can be uploaded per session. Only JPG and PNG image files smaller than 3 MB can be uploaded.
You can upload a large number of images to be used as targets at once. The name of the target image is registered as a file name. The file name must be composed of alphanumeric and special characters (_) without spaces, and the target name must be unique within the target group. The name of the target image can be modified individually after uploading.
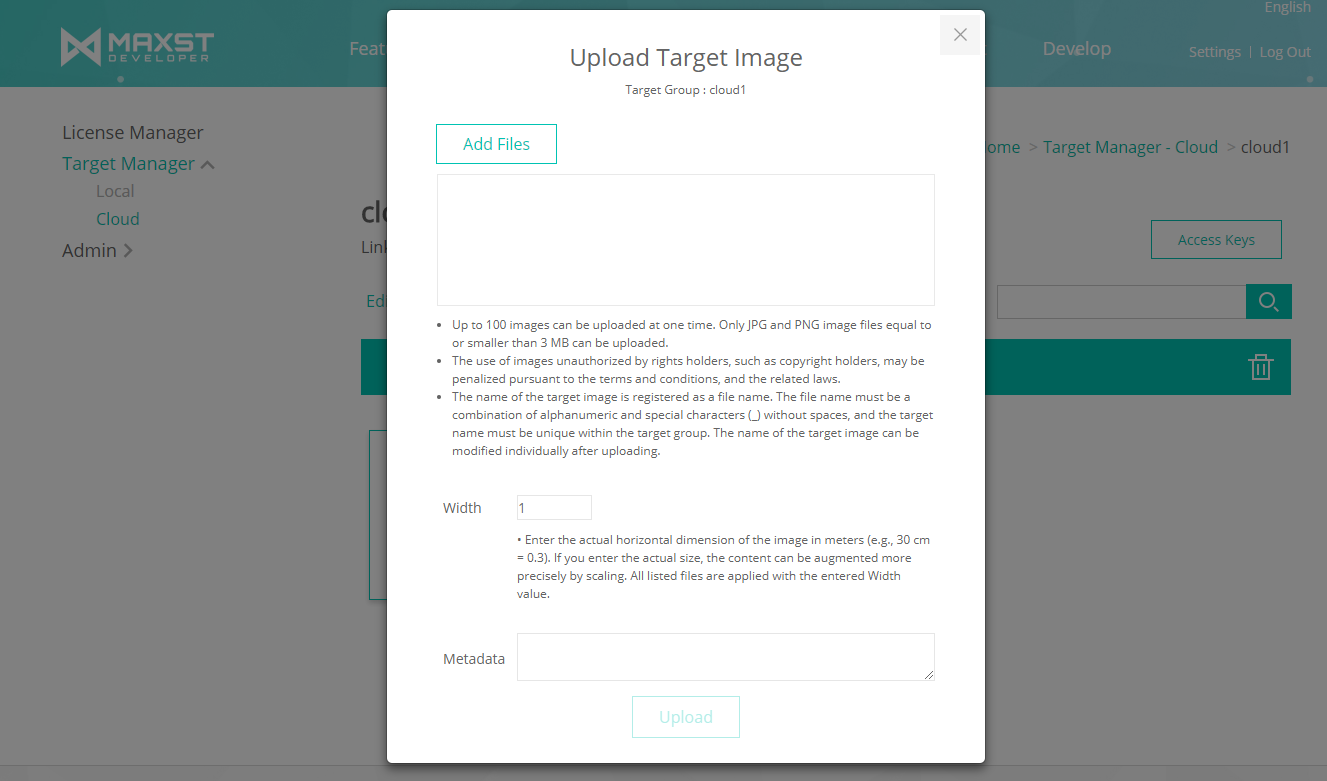
In Width, the actual horizontal dimension of the image should be entered in meters (e.g., 30 cm = 0.3). If you enter the actual size, the content can be augmented more precisely by scaling. The uploaded width values are applied to all files that are uploaded at once.
You can also enter the metadata.
A delete button appears next to the file with the image upload problem, along with the reason for the error. If you attempt to upload without deleting the image, it will appear in the failed registration list after the image has been uploaded.
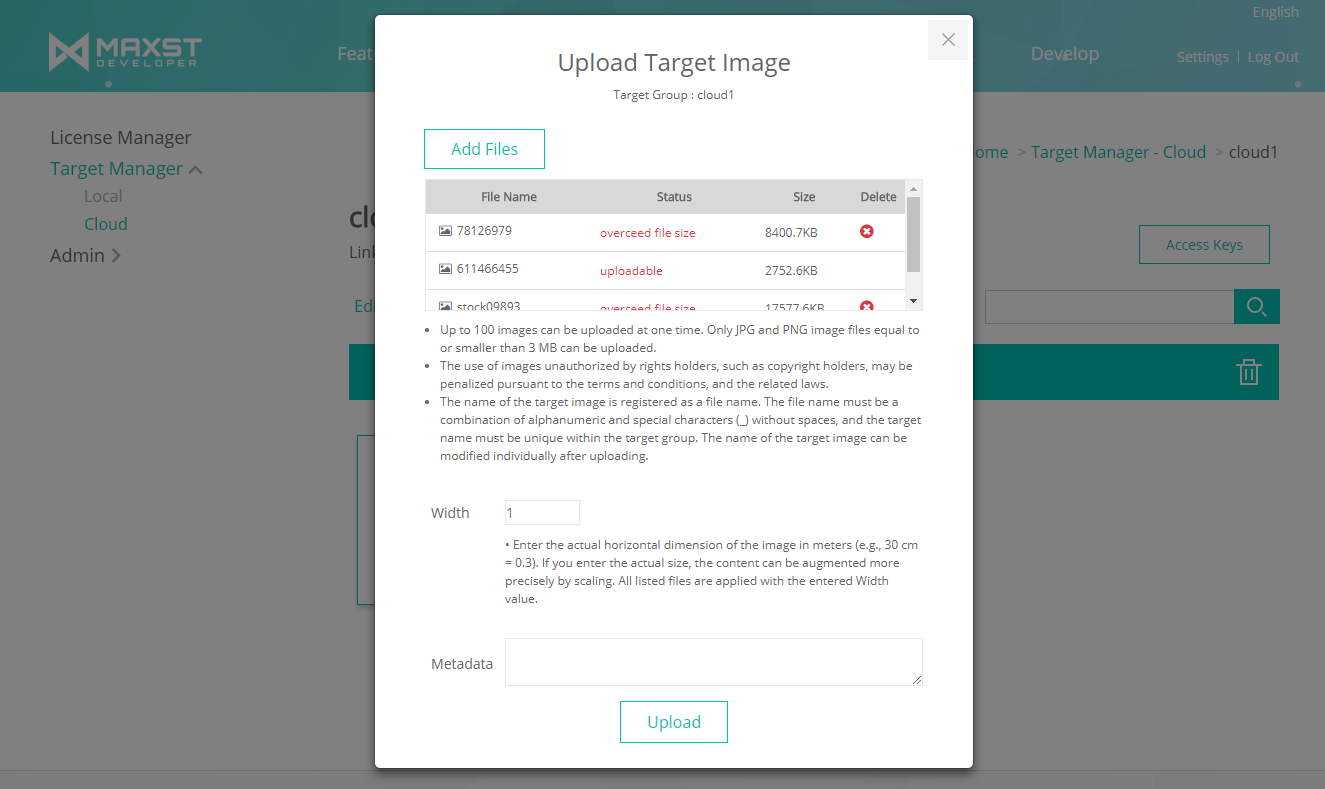
Access Key Confirmation
The Access Key is a unique ID and key value given to the target group. When you want to use the SDK library, you have to enter the given value.
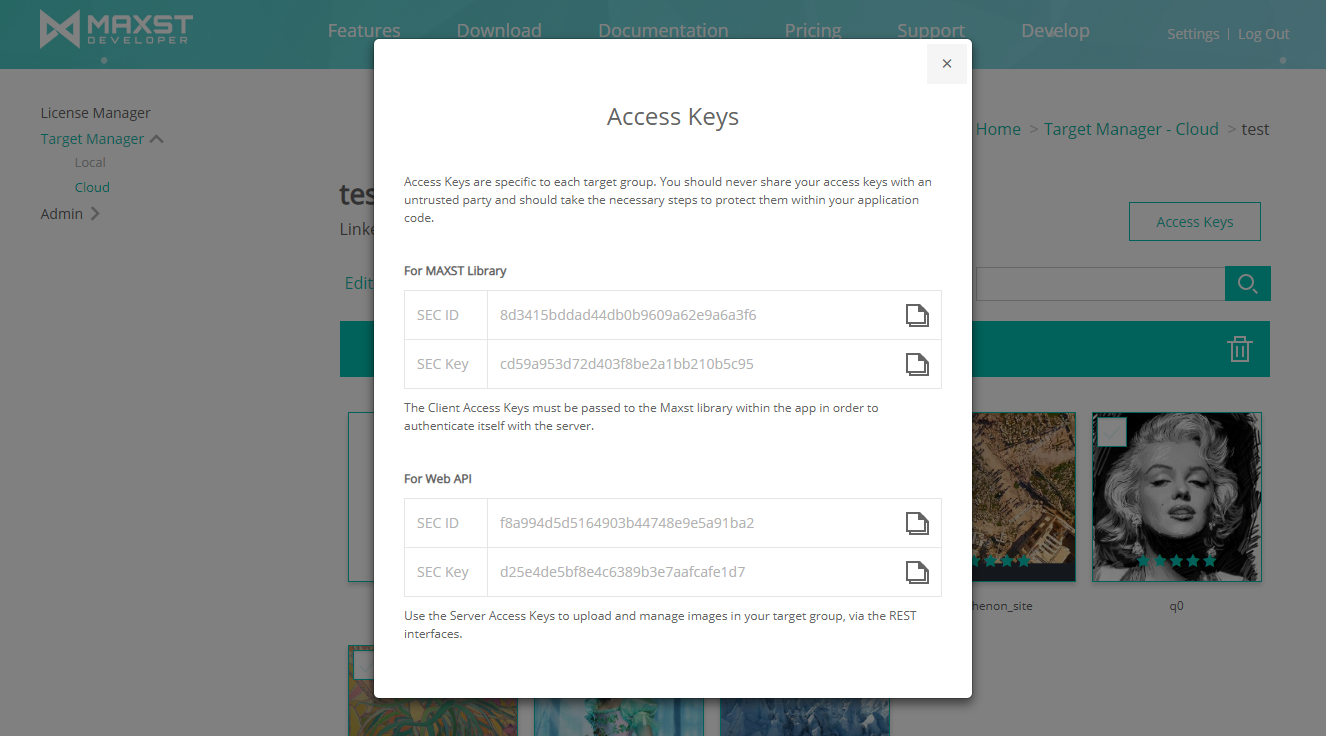 If you want to upload an image to the Web API, you can use the SEC ID and Secret Key for the Administrator.
If you want to upload an image to the Web API, you can use the SEC ID and Secret Key for the Administrator.
(Refer to Documentation > Cloud Recognition > Web API)
You can copy each key to the clipboard with the Copy button.



