Image Tracker
| Related documentations |
|---|
| Target Manager |
| Recommended Conditions for Target Images |
| Tracker Coordinate System in Unity |
The Image Tracker recognizes and tracks planar images. It can demonstrate not only 3D objects but also videos, even the transparent one.
Make Image Tracker Scene
Set Target Image
Add / Replace Target Image
Start / Stop Tracker
Use Tracking Information
Change Tracking Mode
GitHub Unity Scene Example
Make Image Tracker Scene
Create a new scene.
Delete the Main Camera that exists by default and add 'Assets > MaxstAR > Prefabs > ARCamera, ImageTrackable' to the scene.
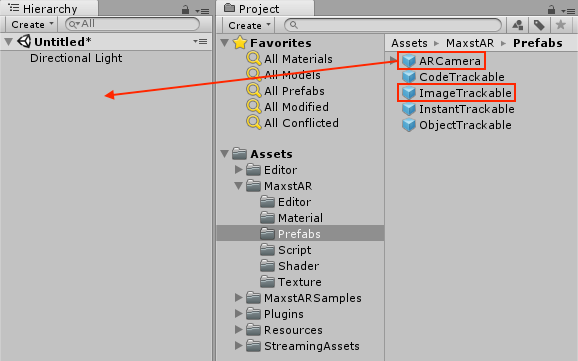
※ If you build, you should add License Key to ARCamera.
Create an empty object and add 'Assets > MaxstARSamples > Scripts > ImageTrackerSample' as a component.
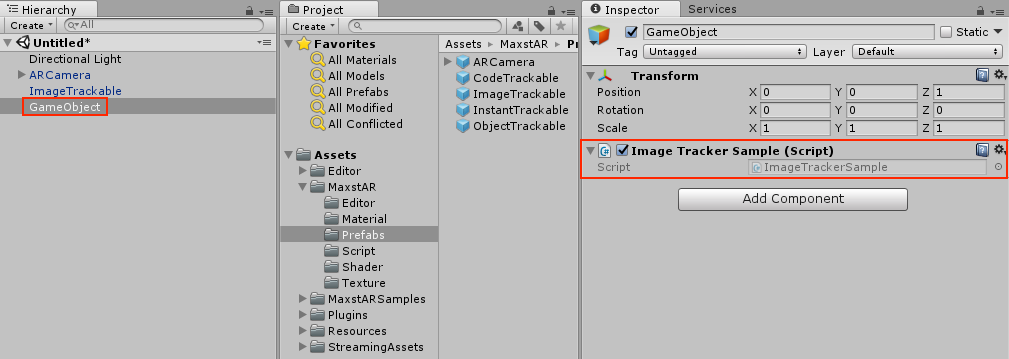
Drag a Assets > StreamingAssets > MaxstAR > ImageTarget > sample map file to the Inspector of ImageTrackable to set the map.
In the ImageTrackable's Inspector, drag and drop 'Assets > StreamingAssets > MaxstAR > Sample > Sample Map File'
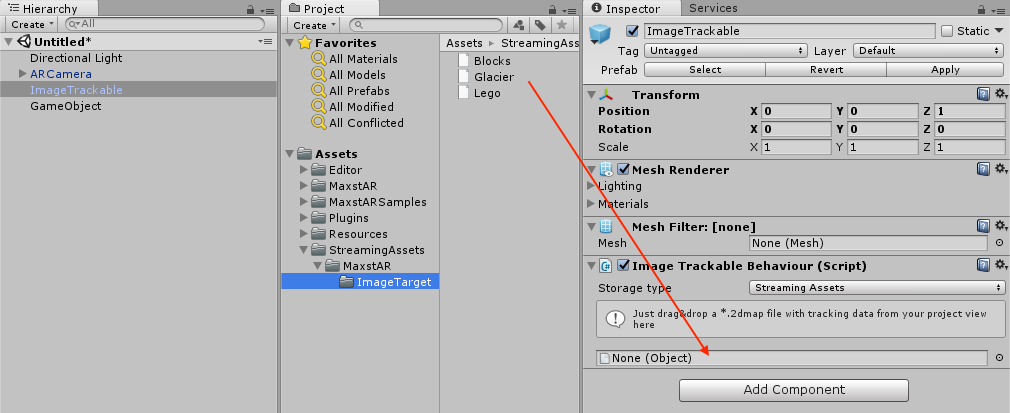
Create a cube as a child of ImageTrakable and adjust its size and position.

The cube will be augmented by illuminating the target image to the camera after Play.
※ Target image file is located in 'Assets > Editor > MaxstAR > Textures > ImageTarget' folder.
Set Target Image
By calling addTrackerData () to register the map file and calling loadTrackerData (), target image can be tracked. To set a target image, refer to the following code.
>ImageTrackerSample.cs
private void AddTrackerData()
{
foreach (var trackable in imageTrackablesMap)
{
if (trackable.Value.TrackerDataFileName.Length == 0)
{
continue;
}
if (trackable.Value.StorageType == StorageType.AbsolutePath)
{
TrackerManager.GetInstance().AddTrackerData(trackable.Value.TrackerDataFileName);
}
else
{
if (Application.platform == RuntimePlatform.Android)
{
TrackerManager.GetInstance().AddTrackerData(trackable.Value.TrackerDataFileName, true);
}
else
{
TrackerManager.GetInstance().AddTrackerData(Application.streamingAssetsPath + "/" + trackable.Value.TrackerDataFileName);
}
}
}
TrackerManager.GetInstance().LoadTrackerData();
}
Add / Replace Target Image
Create a map file refer to Target Manager.
Download the file you created.
Import the downloaded file.
Start / Stop Tracker
After loading the map, refer to the following code to start / stop the tracker.
>ImageTrackerSample.cs
void Update()
{
...
TrackerManager.GetInstance().StartTracker(TrackerManager.TRACKER_TYPE_IMAGE);
...
}
void OnApplicationPause(bool pause)
{
...
TrackerManager.GetInstance().StopTracker();
...
}
void OnDestroy()
{
...
TrackerManager.GetInstance().StopTracker();
TrackerManager.GetInstance().DestroyTracker();
}
Use Tracking Information
Refer to the following code to use the tracking information.
>ImageTrackerSample.cs
void Update()
{
...
TrackingState state = TrackerManager.GetInstance().UpdateTrackingState();
TrackingResult trackingResult = state.GetTrackingResult();
for (int i = 0; i < trackingResult.GetCount(); i++)
{
Trackable trackable = trackingResult.GetTrackable(i);
imageTrackablesMap[trackable.GetName()].OnTrackSuccess(trackable.GetId(), trackable.GetName(), trackable.GetPose());
}
}
Change Tracking Mode
5 Tracking Modes of Image Tracker:
NORMAL_TRACKING, EXTENDED_TRACKING, MULTI_TRACKING, JITTER_REDUCTION_ACTIVATION, JITTER_REDUCTION_DEACTIVATION
- NORMAL_TRACKING: Default Setting. Traceable one target image.
TrackerManager.GetInstance().SetTrackingOption(TrackerManager.TrackingOption.NORMAL_TRACKING);
- EXTENDED_TRACKING: Traceable even at the far distance from the target image.
TrackerManager.GetInstance().SetTrackingOption(TrackerManager.TrackingOption.EXTEND_TRACKING);
- MULTI_TRACKING: Possible to recognize and track up to three target images at the same time.
TrackerManager.GetInstance().SetTrackingOption(TrackerManager.TrackingOption.MULTI_TRACKING);
- JITTER_REDUCTION_ACTIVATION: Jitter reduction.
TrackerManager.GetInstance().SetTrackingOption(TrackerManager.TrackingOption.JITTER_REDUCTION_ACTIVATION);
- JITTER_REDUCTION_DEACTIVATION: Disable the jitter reduction option.
TrackerManager.GetInstance().SetTrackingOption(TrackerManager.TrackingOption.JITTER_REDUCTION_DEACTIVATION);
GitHub Unity Scene Example
GitHub Unity Scene Example: https://github.com/maxstdev/MaxstARSDK_Unity_Sample.git
- ExtraImageTrackerKnight
- ExtraImageTrackerMultiTarget



