Visual SLAM Tool
| Prerequisites |
|---|
| Recommended Conditions for Target and Mapping Environment |
Visual SLAM Tool app is designed to help you mapping medium scale(0.3m - 1.5m size) 3D object/space. Visual SLAM Tool app provides Bounding Box UI that specifies the mapping area and Pin UI to indicate the location where you want to augment 3D content.
Note
- Visual SLAM Tool app can only be used with SDK version 4.1.x or later.
Download
> You can download Visual SLAM Tool app at Download > Visual SLAM Tool.
Map creation and file sharing
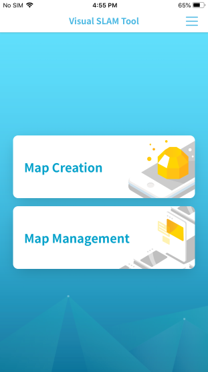
Map Creation
You can create map files by mapping target spaces/objects and save them. Select the Map Creation menu to start map creation.
1. Initializing
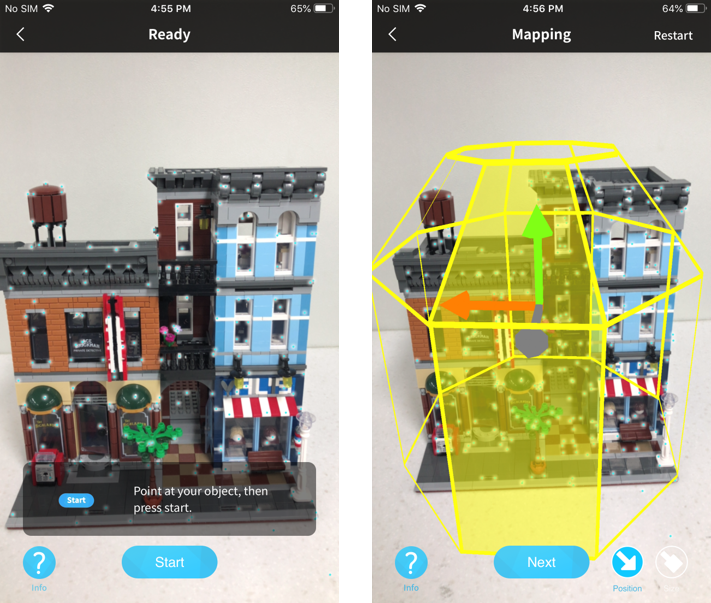 View your target object/space in the camera then Press Start button.
View your target object/space in the camera then Press Start button.
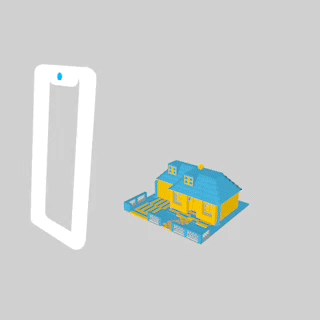
Slowly move your camera in circle in front of the target object. When the mapping is ready, Bounding Box will appear.
2. Adjusting Bounding Box Position and Size
Adjust Bounding Box to fit your target object.
The Bounding Box serves to specify the mapping area.
Select Position or Size button to adjust Bounding Box postion or size.
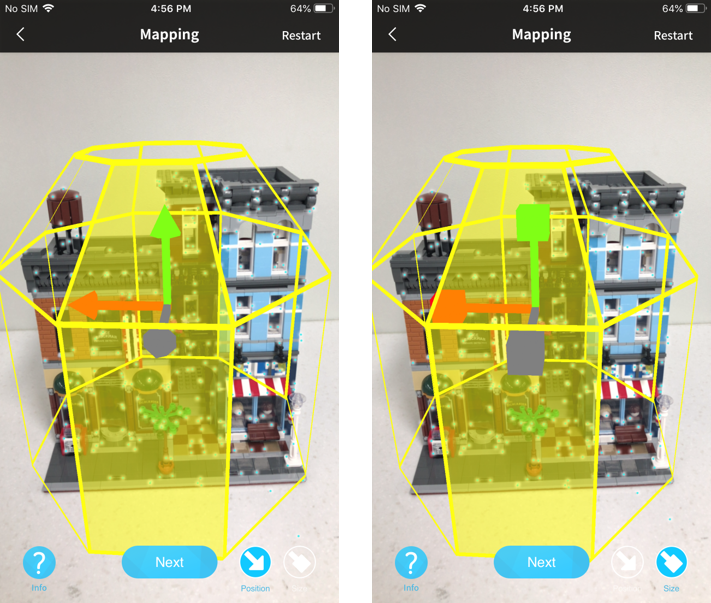 Size Mode & Position Mode
Size Mode & Position Mode
Drag the axis vertex to change the box size or position in X/Y/Z direction.
3. Mapping
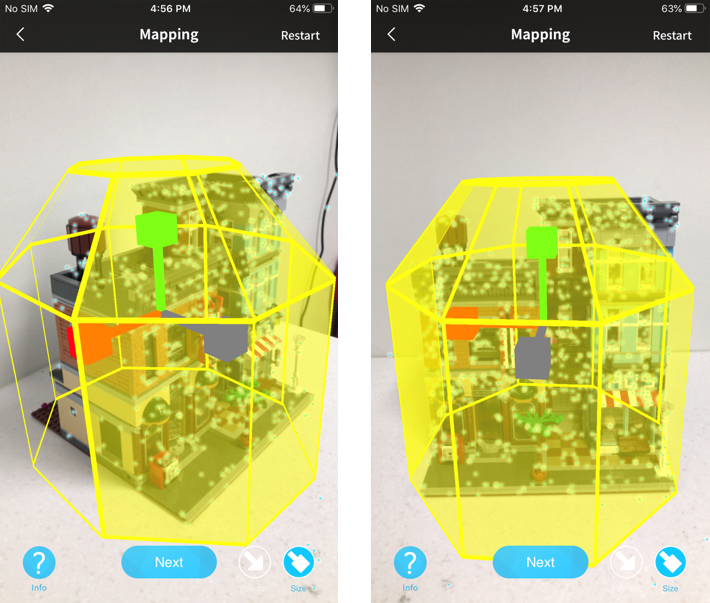 Map your object in the all sides that you needed.
Map your object in the all sides that you needed.
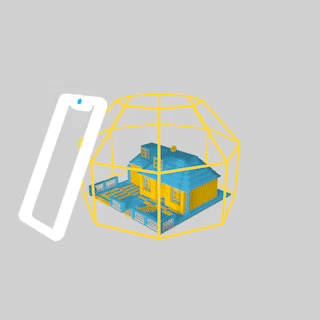
The yellow colored side means mapping on that side is completed. If the mapping finishes, press Next button
4. Pin
 By using Pin you can indicate the location where you want to augment 3D contents.
By using Pin you can indicate the location where you want to augment 3D contents.
Tap the point cloud to create Pin and tap once more to delete Pin.
5. Test and Save
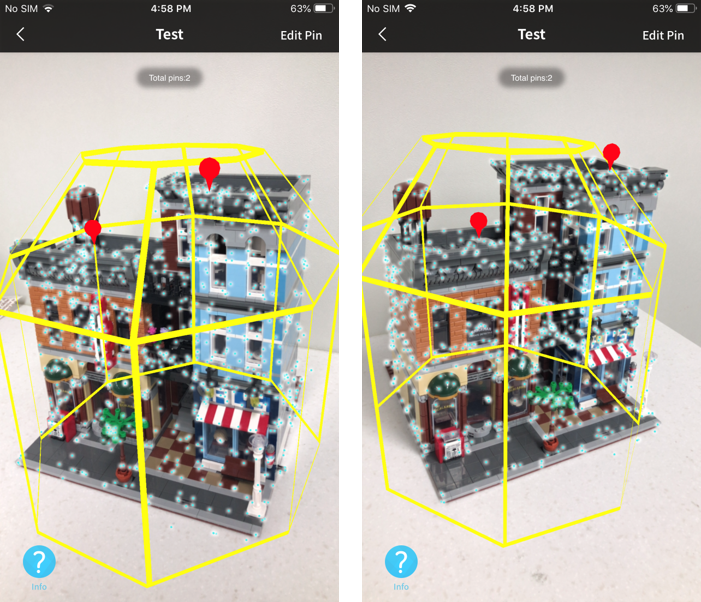 Check your mapping result. View the mapped side of the object and check the point cloud is well mapped on the object. Press Save button to save the map. You can check the map file in Map management menu.
Check your mapping result. View the mapped side of the object and check the point cloud is well mapped on the object. Press Save button to save the map. You can check the map file in Map management menu.
- File sharing
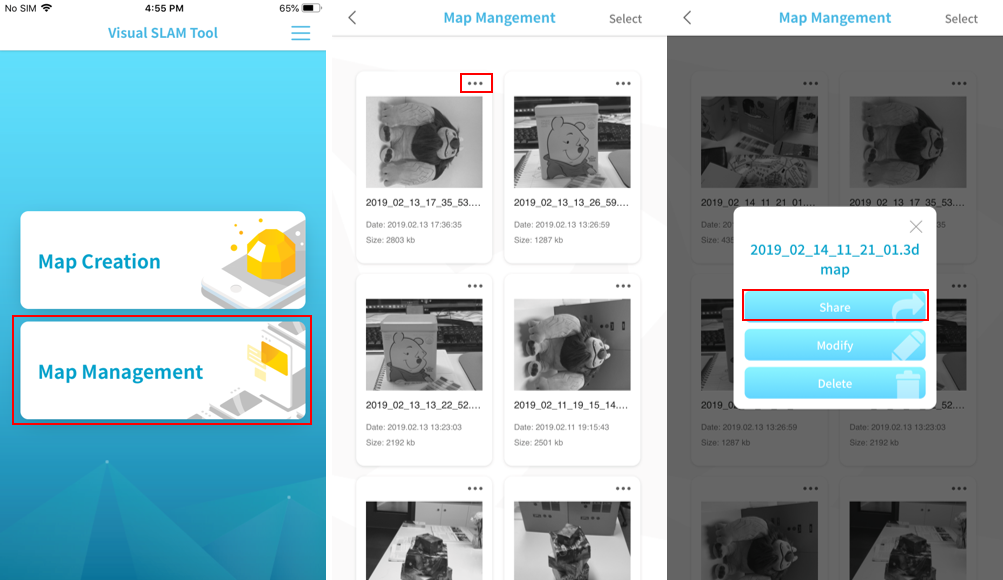
- Press Map Management menu.
- Press more button.
- Press Share button. Select the sharing method and share it.
Map Management
View map file and edit pin
Press Map Management menu you can see the map file list. Press map file then you can see the test screen.
Press Edit Pin to edit pin on the map file. You can add or delete the pin in Edit Pin mode.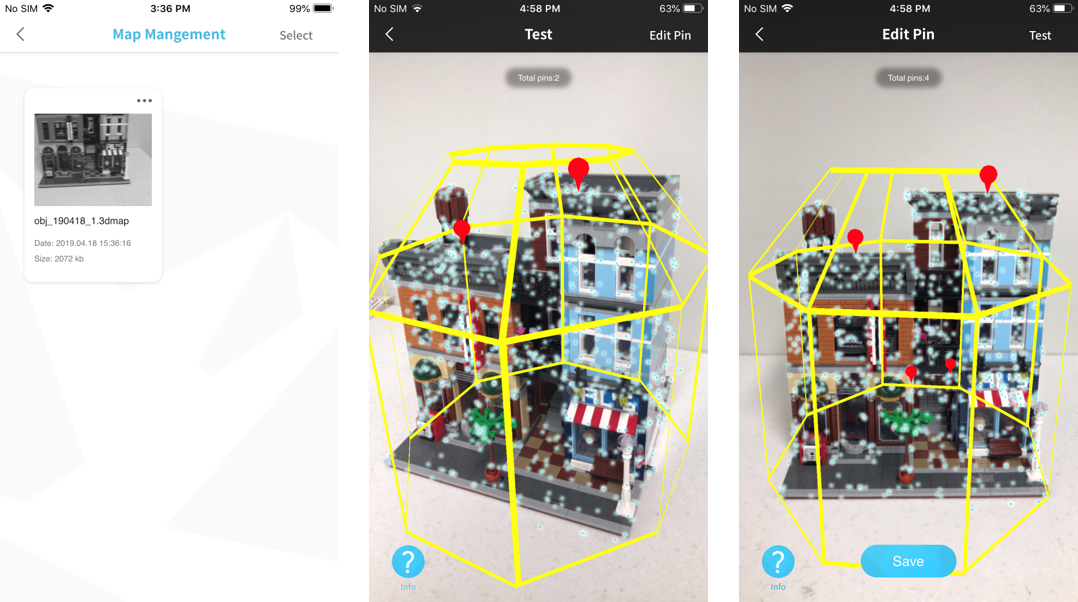
Modify name
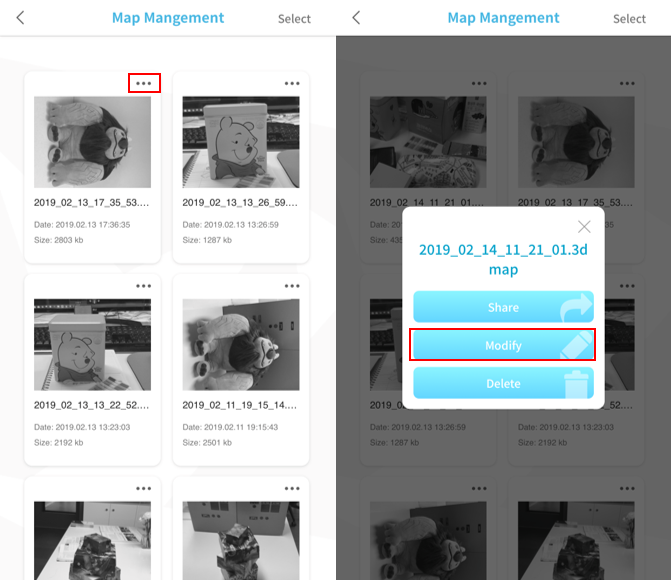 Press more button and then press Modify to modify file name.
Press more button and then press Modify to modify file name.
Tips
If you move the camera too fast or the camera is out of focus, the map creation can't be completed. Move your device side to side or back and forth slowly around the target space you want to scan.
With a featureless or poorly lit target space, it is difficult to complete a mapping process. In this case, we recommend you change to a new target that is richer in features and better lit.
If the map creation fails or if you don't want to save the map, you can restart mapping at any time by tapping Restart button.
If there is too big a change in a target space, including the arrangement of objects or the lighting, your app may fail to recognize it. We recommend that you keep the conditions as similar to those at the time of map creation as possible.
Note
If you are using unsupported devices, map creation results may not be accurate. If your device is not in the list below ask Forum to add your devices.
Manufacturer Supported Device List Samsung Galaxy Note4, Galaxy Note8, Galaxy S7, Galaxy S7 Edge, Galaxy S8, Galaxy S8+, Galaxy S9, Galaxy S9+, Galaxy S10e, Galaxy S10, Galaxy S10 5G, Galaxy Note9, Galaxy Note10, Galaxy Folder, Galaxy A5, Galaxy A6, Galaxy A7, Galaxy A8, Galaxy A90, Galaxy Tab10.5, Galaxy J3, Galaxy J4+, Galaxy J5, Galaxy J6, Galaxy J7 Apple iPad Mini 4, iPad Pro (12.9-inch), iPhone 5s, iPhone 6s, iPhone 6+, iPhone 8, iPhone 8+, iPhone X, iPhone XR, iPhone XS Max, iPhone 7, iPhone 7+, iPhone XS, iPhone 11, iPhone 11 Pro Max, iPhone 6 Xiaomi Mi A1, Mi MIX 2, Redmi 5 Plus, Redmi Note 4 LG LG G6, LG G3 (LG-F460K), LG G7, LG V50, LG V40, LG X4, LG G7+, LG G8 ThinQ, LG V30 etc Lenovo PB2-690M, Nexus 6P, Xperia XZ F8331, Xperia Z2



