Target Manager
| Prerequisites |
|---|
| Recommended Conditions for Target Images |
| Local Web API |
| Cloud Web API |
With MAXST AR SDK Image Tracker features, you can augment 3D content or image on specific images. Target Manager is a tool for managing the target image used in Image Tracker.
You can implement the Image Tracker feature, by uploading target images in Local Target Manager and downloading the converted images for your OS. If you want to use the Cloud Recognition feature, manage the target image in Cloud Target Manager.
Target Manager is optimized for the Chrome browser.
Local Target Manager
Local Target Manager is a target image management tool for the Image Tracker function of MAXST AR SDK.
Create a Target Group
Upload Target Images
Edit the Target Image Name
Download Target Images
Upload Target Images by Web API
Create a Target Group
- Click Create New Target Group.
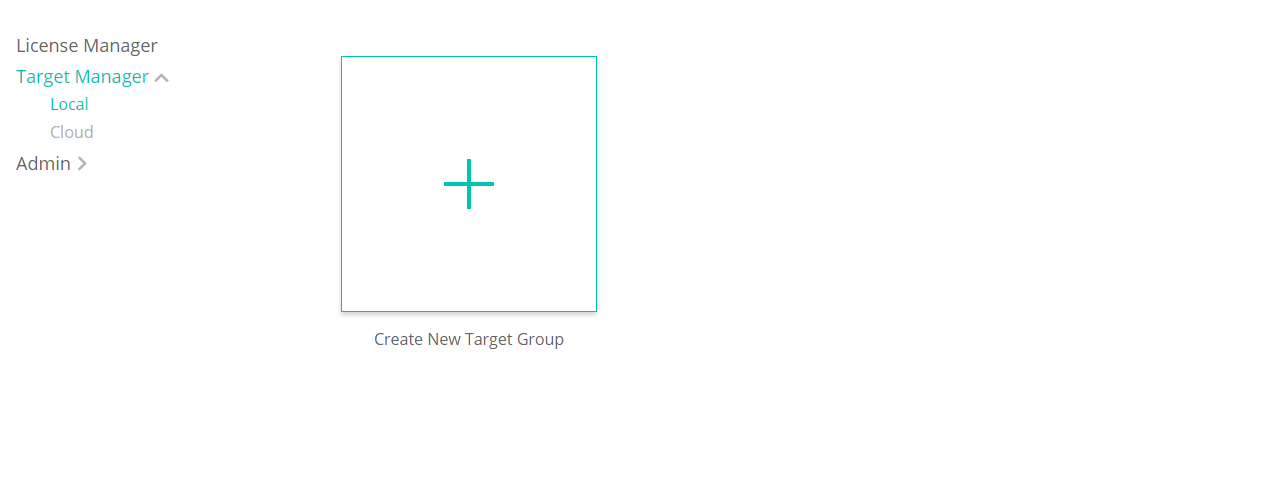 You can create a target group and specify the target group name. The target group name cannot be duplicated.
You can create a target group and specify the target group name. The target group name cannot be duplicated.
Upload Target Images
Click Upload Target Image.
Click Add Files and upload images that will be used as a target. You can upload a large number of images to be used as targets at once.
- Up to 100 images can be uploaded per session. Only JPG and PNG image file smaller than 3 MB can be uploaded.
- The name of the target image is registered as a file name. The name of the target image can be modified individually after uploading it.
- In Width, enter the actual horizontal dimension of the image in meters (e.g., 30 cm = 0.3). If you enter the actual size, the content can be augmented more precisely by scaling.
If uploading and training have done successfully, you can check your target image in the 'Recognizable Images' tab.
If training is in progress or failed, you can check your target image in the 'Unrecognizable Images' tab.
Types of unrecognizable images
- Error: If the feature point of the image is too poor to train or if the image has an unknown error so it cannot be trained
- In Progress: Image training is in progress so an image is not recognizable.
Edit the Target Image Name
Click an image to see the image detail.
Click Edit button to modify Target Image name.
Download Target Images
You can select and download target images that will be used in the augmented reality software. You can also select the OS that you want to use and download it in the corresponding format.
It takes a few minutes to undertake a training process for the selected OS. It is then stored in the default download folder set in the browser.
Upload Target images by Web API
Check the Access Key of Target Group to upload and manage target images by Web API. For detail information about Local Web API refer to Local Web API
Click the Access Key and check the Security ID and Security Key of a target group. The Access Key is a unique ID and key value given to the target group.
If you want to upload an image to the Web API, use the SEC ID and SEC Key for the Administrator.
You can copy each key to the clipboard with the Copy button.
Cloud Target Manager
Cloud Target Manager is a target image management tool used for cloud recognition function.
Create a Target Group
Upload Target Images
Edit the Target Image Name/Width/Metadata
Using Cloud Recognition and Web API feature
Create Target Group
In order to create a target group, you must link the cloud target group with the license purchased from the Pricing.
Click Create New Target Group.
You can create a target group and specify the target group name. The target group name cannot be duplicated.
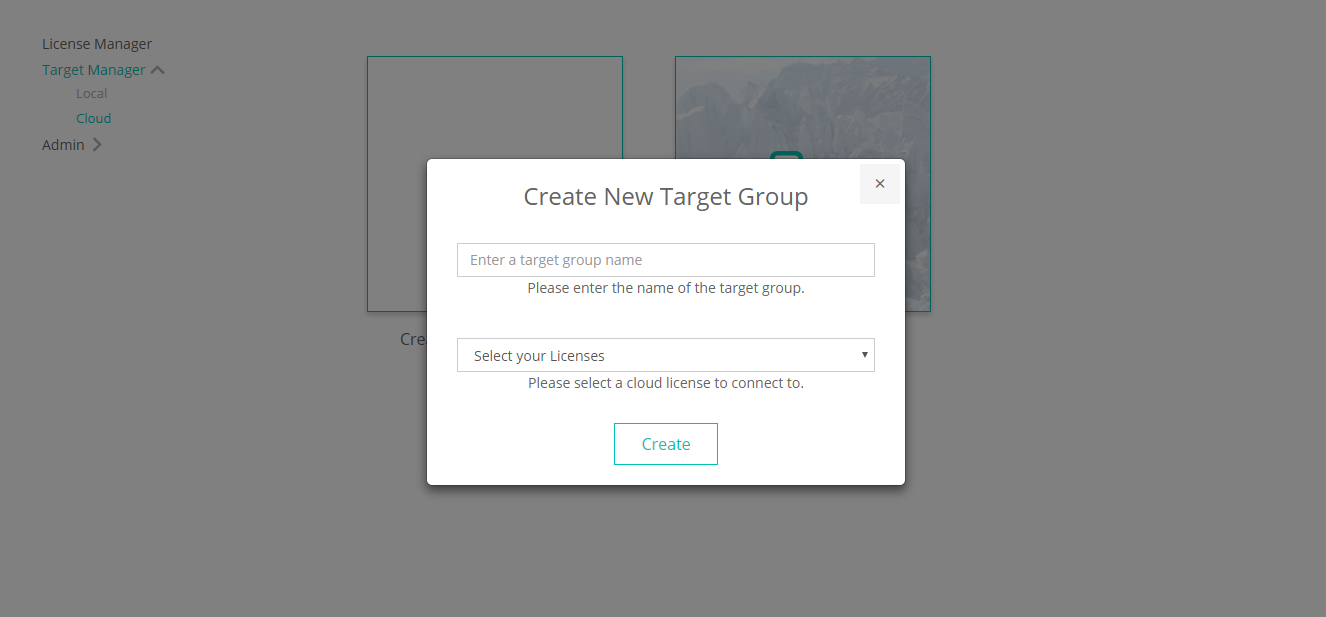 Note
Note
- If you do not select a license, the target group will not be created.
- If you have multiple cloud licenses, the licenses associated with the target group can be changed later.
- When the target group is deleted, all the images in the group will disappear, and the number of recognition already executed will not be initialized.
Upload Target Images
- Click Upload Target Image.
- Click Add Files to upload images.
- Up to 100 images can be uploaded per session. Only JPG and PNG image file smaller than 3 MB can be uploaded.
- The name of the target image is registered as a file name. The name of the target image can be modified individually after uploading it.
- In Width, enter the actual horizontal dimension of the image in meters (e.g., 30 cm = 0.3). If you enter the actual size, the content can be augmented more precisely by scaling.
- You can enter the metadata about images.
- If uploading and training have done successfully, you can check your target image in the 'Recognizable Images' tab.
- If training is in progress, failed or Image is not recognizable, you can check those target images in the 'Unrecognizable Images' tab.
Types of unrecognizable images
- Error: If the feature point of an image is too poor to training or if the image has an unknown error so it cannot be trained
- In Progress: Image training is in progress so an image is not recognizable yet.
- Cloud Server in Preparation: MAXST Cloud Server is in preparation due to lack of capacity. Once a server is ready training will proceed.
Edit the Target Image Name/Width/Metadata
1. Click the image to check the detail information.
- Click the Edit to modify the Name, Width, Metadata.
Using Cloud Recognition and Web API feature
Check the Access Key to use Cloud Recognition and image upload/manage feature through Web API. The Access Key is a unique ID and key value given to the target group.
Click the Access Key to check the access key of a target group.
Check the Access Key value for Cloud server and Web API authentication.
Cloud Server authentication Key
Use the SEC ID and SEC Key value in For MAXST Library to use Cloud Recognition. For further information refer to SecretID&SecretKey.
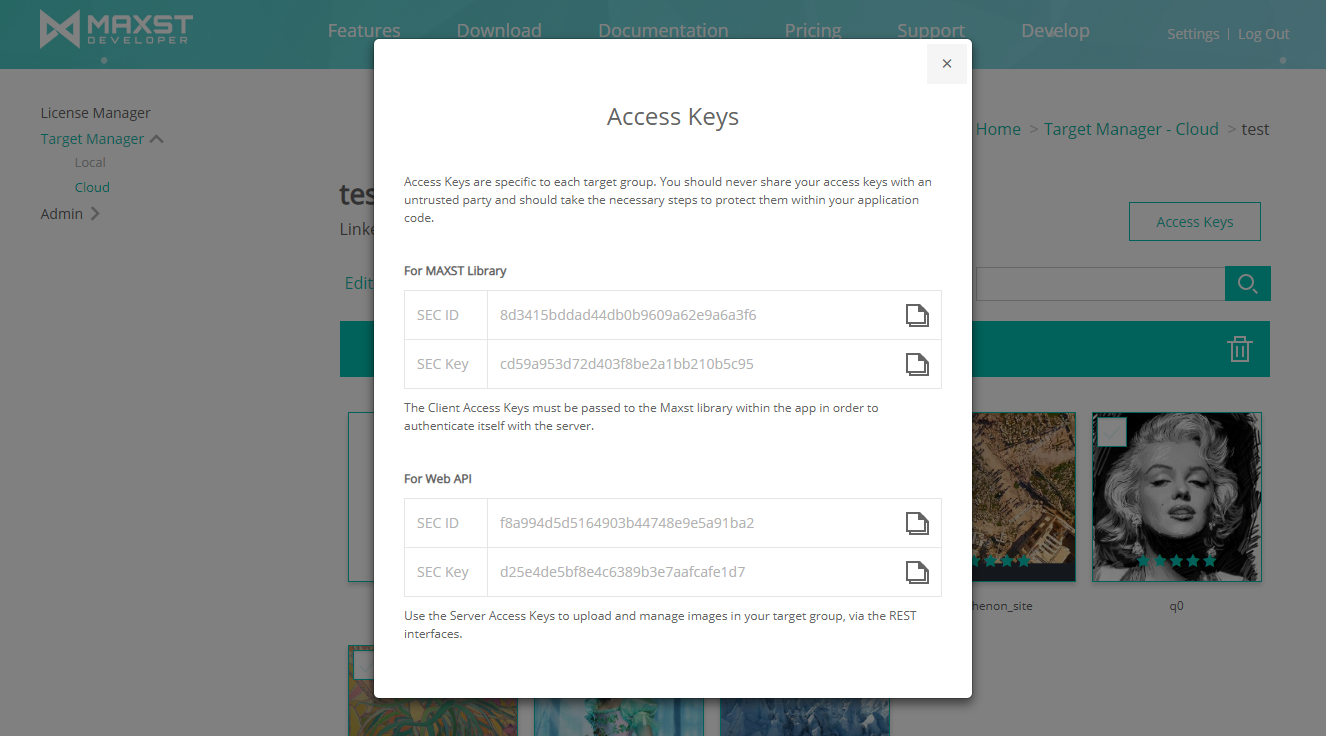
Web API authentication Key
Use the SEC ID and SEC Key value in For Web API to use Web API feature. For further information refer to Web API
You can copy each key to the clipboard with the Copy button.



